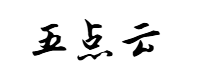网站首页 > 精选文章 正文
一、环境准备:安装JDK,让电脑“听懂”Java
目标:安装Java开发工具包(JDK),配置环境变量
- 下载JDK
Java程序需要JDK(Java Development Kit)才能运行和编译。以下是两种推荐下载方式:
o 官方下载:访问Oracle JDK官网(https://www.oracle.com/java/),选择Java 21 LTS(长期支持版本),点击下载对应操作系统的安装包。
o 开源版本:从Eclipse Temurin(https://adoptium.net/)下载OpenJDK(免费且无商业限制)。
- 安装JDK
o Windows用户:双击下载的.exe文件,一路点击“下一步”,安装路径建议保持默认(例如C:\Program Files\Java\jdk-21)。
o macOS用户:双击.dmg文件,将JDK拖拽到Applications文件夹。
o Linux用户:解压下载的.tar.gz文件,将文件夹移动到/usr/lib/jvm/:
sudo tar -xzf jdk-21_linux-x64_bin.tar.gz -C /usr/lib/jvm/
- 配置环境变量
o Windows: - 右键“此电脑” → 属性 → 高级系统设置 → 环境变量 → 新建系统变量:
变量名:JAVA_HOME
变量值:C:\Program Files\Java\jdk-21
2.编辑Path变量,添加%JAVA_HOME%\bin。
o macOS/Linux:
打开终端,输入以下命令(路径需替换为实际JDK位置):
echo 'export JAVA_HOME=/usr/lib/jvm/jdk-21' >> ~/.zshrc # macOS使用.zshrc
echo 'export PATH=$JAVA_HOME/bin:$PATH' >> ~/.zshrc
source ~/.zshrc
- 验证安装
打开终端(Windows是CMD或PowerShell),输入:
java -version
如果显示java 21.0.1等版本信息,恭喜你,JDK安装成功!
二、VSCode安装与Java插件配置
目标:将VSCode打造成Java开发工具
- 下载VSCode
访问VSCode官网(https://code.visualstudio.com),下载对应系统的安装包。安装时注意勾选“添加到PATH”(Windows用户)。 - 安装Java扩展包
o 打开VSCode,点击左侧扩展图标(或按Ctrl+Shift+X)。
o 搜索并安装以下扩展:
o Java Extension Pack(必装!包含代码补全、调试、项目管理工具)
o Code Runner(一键运行代码的利器)
- 配置JDK路径
o 按Ctrl+Shift+P打开命令面板,输入Java: Configure Java Runtime。
o 如果自动检测失败,手动设置:
- 点击VSCode左下角齿轮图标 → 设置 → 搜索java.home。
- 点击“在settings.json中编辑”,添加:
{
"java.home": "C:\\Program Files\\Java\\jdk-21"
}
注意:Windows路径需用双反斜杠\\,macOS/Linux用单斜杠/。
三、第一个Java程序:Hello World
目标:5分钟写出并运行第一个程序
- 创建项目文件夹
- 打开VSCode,点击“文件” → “新建文件夹”,命名为HelloJava。
- 右键文件夹 → 新建文件 → 输入HelloWorld.java。
- 编写代码
在文件中输入以下内容:
public class HelloWorld {
public static void main(String[] args) {
System.out.println("Hello, Java!");
}
}
自动补全技巧:
o 输入Tab → 后按Tab → 自动生成main方法。
o 输入sout → 按Tab → 自动补全System.out.println()。
- 一键运行程序
o 方法1:VSCode内置运行
点击代码行号左侧的绿色三角形按钮(Run),选择“Run Java”。
o 方法2:Code Runner插件
按Ctrl+Alt+N,代码会立即在底部终端运行,输出结果。
o 方法3:手动编译运行
打开终端,输入:
javac HelloWorld.java # 编译生成HelloWorld.class
java HelloWorld # 运行程序
四、自动补全与代码提示:提升10倍效率
目标:让VSCode“猜”出你要写的代码
- 基础补全
o 类名补全:输入Sc → 提示Scanner,按Enter自动补全并导入包。
o 方法补全:输入Math.m → 提示max()、min()等方法。
- 代码片段(Snippets)
o for循环:输入fori → 按Tab → 生成for (int i = 0; i < ; i++)。
o try-catch块:输入try → 按Tab → 自动生成异常处理框架。
- 错误提示与快速修复
o 如果忘记导入类(如Scanner),VSCode会用红色波浪线标出错误。
o 按Ctrl+. → 选择“Import ‘Scanner’ from ‘java.util’”,自动修复。
五、高级技巧:调试与项目管理
- 断点调试
o 在行号左侧点击设置断点 → 按F5启动调试。
o 使用调试工具栏:
o F10:单步跳过
o F11:进入方法内部
o 鼠标悬停变量查看当前值
- 创建Maven项目
o 按Ctrl+Shift+P → 输入Java: Create Maven Project。
o 选择模板(如
maven-archetype-quickstart),输入项目名称和包名。
o VSCode会自动生成标准的Maven项目结构(包含src/main/java)。
六、常见问题解决
- 报错“找不到或无法加载主类”
o 检查文件名和类名是否一致(如HelloWorld.java对应public class HelloWorld)。
o 重新编译:在终端执行javac HelloWorld.java。
- 自动补全不生效
o 确认已安装Java Extension Pack。
o 检查settings.json中的java.home路径是否正确。
- 终端中文乱码
o Windows:在VSCode设置中搜索Terminal > Integrated: Default Profile,改为Command Prompt。
o macOS/Linux:在终端输入export LANG=en_US.UTF-8。
七、总结
通过本教程,你已掌握以下技能:
- 安装JDK并配置环境变量。
- 用VSCode和插件高效编写Java代码。
- 使用自动补全、一键运行和调试技巧。
- 解决常见报错问题。
下一步挑战:尝试用VSCode开发一个简易计算器,或探索更多插件(如Git支持、Spring Boot工具)!
猜你喜欢
- 2025-05-14 一款运行于windows上的linux命令神器-Cmder(已经爱不释手)
- 2025-05-14 Void开源编程神器!替代Cursor
- 2025-05-14 vllm+vllm-ascend本地部署QwQ-32B
- 2025-05-14 x-cmd install | Orbiton:极简至上的终端文本编辑器与轻量级 IDE
- 2025-05-14 一起深入盘点 2025 年 React 发展的 10个趋势?
- 2025-05-14 个人编写的go依赖包-https 网络请求包
- 2025-05-14 Windows 11上的终端、Git Bash和CMD:初学者指南
- 2025-05-14 AI Coding 工具使用技巧,以 Cursor 为例
- 2025-05-14 Vibe编码或被淘汰
- 2025-05-14 iTerm2 + Oh My Zsh 配置 MacOS 超级终端
- 最近发表
- 标签列表
-
- 向日葵无法连接服务器 (32)
- git.exe (33)
- vscode更新 (34)
- dev c (33)
- git ignore命令 (32)
- gitlab提交代码步骤 (37)
- java update (36)
- vue debug (34)
- vue blur (32)
- vscode导入vue项目 (33)
- vue chart (32)
- vue cms (32)
- 大雅数据库 (34)
- 技术迭代 (37)
- 同一局域网 (33)
- github拒绝连接 (33)
- vscode php插件 (32)
- vue注释快捷键 (32)
- linux ssr (33)
- 微端服务器 (35)
- 导航猫 (32)
- 获取当前时间年月日 (33)
- stp软件 (33)
- http下载文件 (33)
- linux bt下载 (33)