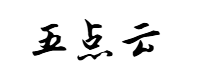网站首页 > 精选文章 正文
1 概述
S7-1200本体集成一个或者两个以太网端口,可以实现诸如Profinet IO、S7、TCP、OPC UA等通信协议。此外还可以通过左边扩展插槽,通过添加CP1243-1模块实现以太网接口的扩展,模块如图1-1所示。
图1-1 CP1243-1
扩展的以太网模块CP1243-1,可以和本体接口在一个网段或者不同网段,实现功能例如:本体以太网接口连接自动化设备,扩展以太网接口连接上位机等功能。
S7-1200可以连接最多三个CP1243-1模块。
早先,CP1243-1分成几个版本,包括标准的CP1243-1,CP1243-1 DNP3,CP1243-1 IEC等,最终,标准的CP1243-1 V3.0版本发布以后,就在功能上涵盖另外两种CP1243-1,另外两种CP1243-1随之淘汰。本文介绍的就是标准的CP1243-1,订货号为:6GK7243-1BX30-0XE0。
截止到2021年9月,CP1243-1 的最新固件版本为V3.2,支持的协议、功能主要包括:S7通信、OUC(开放式用户通信)、Secure OUC、SMTP(S)、SNMP、S7路由、防火墙、VPN,以及连接以下系统:
Telecontrol Server Basic
DNP3 主站
IEC 主站
SINEMA Remote Connect
2 模块版本与组态软件
从TIA PORTAL V13 开始,支持组态CP1243-1,表2-1显示的每个固件版本的CP1243-1 的需要的最低版本软件、匹配的最低版本的CPU固件,以及模块主要的版本功能变化。
表2-1 CP1243-1 版本
CP1243-1版本 | Portal 版本 | 1200 版本 | 主要版本变化 |
V2.0 | V13 + HSP0093 | V3.0 | S7通信、TCSB连接、防火墙、VPN |
V2.1 | V13SP1 + HSP0170 | V4.1 | Web、OUC通信、S7路由、在线修改IP |
V3.0 | V14SP1 UPD1 | V4.1 | DNP3连接、IEC连接 |
V3.1 | V15 | V4.1 | SINEMA Remote Connect |
V3.2 | V16 | V4.1 | Secure OUC |
从表2-1可知,CP1243-1 初始版本即为V2.0。某些版本的功能支持还需要CPU达到指定版本,表中的CPU版本仅仅是可以实现基础组态的版本。
尤为值得注意的是,CP1243-1从V2升级至V3,虽然订货号没有发生变化,依然是6GK7243-1BX30-0XE0,但是CP1243-1硬件版本(FS)发生了变化,V2版本的CP1243-1是FS1,而V3版本是FS2及其以上,而FS1的硬件是无法将固件版本升级到V3版本的。
可以通过如图2-1所示打开CP1243-1的上盖板查看模块硬件版本。如果是像图中显示的X345(即X=2),则为FS2,如果显示的是X234(即X=1),则为FS1。
图2-1 硬件版本查看
本例中使用的
硬件:
CPU 1215C DC/DC/DC V4.5.1
CP1243-1 V3.2
CPU 1516-3PN/DP V2.9.2
软件:
TIA PORTAL V17
WinCC V7.5 SP2 Update 4
3 CP1243-1常用功能介绍
3.1 基本组态操作
在硬件上将CP1243-1安装在CPU的左侧,为CPU供电24V,CP1243-1无需供电,以太网线将CP1243-1和编程电脑的网卡连接。
然后在TIA PORTAL中新建项目添加CPU,选择CPU 1215C V4.5,然后如图3-1所示,添加CP1243-1。
图3-1 添加CP1243-1
- 在硬件目录中找到CP1243-1并左键单击选中
- 在下方信息栏选择版本
- 将模块拖拽至CPU左侧的插槽中 之后左键选中CP1243-1,在属性页面中启用在线功能,如图3-2所示。
图3-2 启用在线功能
- 左键选中CP1243-1后,继续左键单击“属性”页面
- 左键单击“常规”页面
- 左键单击“通信类型”按钮
- 勾选“启用在线功能” 注意:如果不勾选“启用在线功能”,依然可以将程序组态下载,但是无法转至在线。 然后根据需要设置CP1243-1 IP地址,如图3-3所示。
图3-3 设置地址
- 左键单击展开“以太网接口[X1]”
- 左键单击“以太网地址”按钮
- 设置子网
- 设置IP地址,可以在项目中设置,也可以在设备中指定,还可以通过DHCP方式获取。 此外CP1243-1还支持IPV6协议。 之后对CPU和CP1243-1进行其他必要的组态,以及编写相关程序,编译,然后下载如图3-4所示。
图3-4 下载页面
- 选择“PN/IE”
- 设置PG/PC接口为电脑使用的网卡
- 选择插槽,参考上方表格
- 左键单击“开始搜索”按钮
- 搜索到设备并左键单击选中,可以看出模块CP1243-1此时没有IP地址,只有MAC地址
- 左键单击“下载”按钮 下载完成后,可以对CPU进行转到在线操作,具体操作与连接CPU集成网口相同,可参阅相关文档说明,在此不再赘述。 本例中不激活机密密码,如有需要请参阅相关文档手册。
3.2 TCP通信
CP1243-1 V2.1开始支持开放式用户通信通信,并且需要CPU版本至少达到V4.1版本。在本文档中演示以CP1243-1做为客户端,第三方调试助手作为服务器的TCP通信。实现功能,CP1243-1发送8个字节到调试助手。
组态配置同3.1章节,打开OB1,从“指令列表>通信>开放式用户通信“中调用TSEND_C指令,请注意,开放式用户通信指令集版本至少为V4.0,否则无法使用CP1243-1的开放式用户通信功能,如图3-5所示红框。
图3-5 指令集版本
调用指令后,启用开始组态向导,配置如图3-6所示。
图3-6 配置连接
- 左键单击“开始组态”图标
- 伙伴设置为“未指定”
- 选择接口为CP1243-1
- 左键单击下拉框按钮,然后单击“新建”
- 之后在连接数据里出现连接DB,连接类型默认为TCP,无需修改,ID默认为1,如果没有重复,无需修改,本地默认激活主动建立连接,无需修改
- 在伙伴处设置伙伴IP地址和端口号 之后如图3-7所示建立DB,增加变量发送数据数组,并对发送数据设置起始值,并添加触发变量。
图3-7 DB变量 编程如图3-8所示,然后编译下载。
图3-8 程序 对触发变量“DB3“.Static_2置位后,数据发送到服务器,如图3-9所示。
图3-9 调试助手页面
3.3 Modbus TCP通信
与TCP通信相同,CP1243-1 V2.1开始支持Modbus TCP通信,并且需要CPU版本至少达到V4.1版本。并且需要Modbus TCP指令集版本至少为V4.0,否则无法使用CP1243-1的Modbus TCP通信功能,如图3-10所示红框。
图3-10 指令集版本
在本例中演示以CP1243-1做为客户端,第三方调试助手作为服务器的Modbus TCP通信。实现功能,CP1243-1访问服务器40001-40008共8个字的数据。
组态配置同3.1章节,首先建立DB,添加指令参数,包括触发变量,数据区,以及连接数据(类型为TCON_IP_V4),如图3-11所示。
图3-11 DB变量
- 接口硬件标识符,如图3-12所示参数
- 连接ID 设置没有使用过的ID值,取值范围1-4095
- 激活连接设置为1,即客户端
- 服务器IP地址
- 服务器端口号
图3-12 接口硬件标识符
- 在设备视图,左键单击选中CP1243-1
- 左键单击“属性”标签
- 左键单击“系统常数”标签
- 找到图中以“以太网接口”为结尾的常数,该行硬件标识符填入图3-11的① 打开OB1,从图3-10的位置中调用MB_CLIENT指令,然后填写参数,如图3-13所示,然后编译下载。
图3-13 程序 打开调试助手,设置变量如图3-14所示。
图3-14 调试助手页面 对触发变量 “DB1“.Static_1置位后,服务器的数据读取到了变量 “DB3“.Static_3,如图3-15所示。
图3-15 DB数据
3.4 S7通信
CP1243-1支持做S7客户端与服务器,但是首先需要在CP1243-1属性页面,如图3-16所示,启用S7通信功能。
图3-16 启用S7通信功能
- 左键单击“通信类型”按钮
- 勾选“启用到CPU的S7通信功能” 之后就可以使用S7功能了,本例中先后以客户端和服务器为例,展示与S7-1500的通信。
3.4.1 作为客户端
本例中CP1243-1作为客户端,S7通信采用集成连接的方式。
新建CPU 1215C与CPU 1516-3PN/DP,在网络视图将CP1243-1和CPU 1516-3PN/DP的X1网口设置在一个子网,如图3-17所示。
图3-17 网络视图
如图3-18、3-19所示,在CPU 1215C这边添加S7连接。
图3-18 添加新连接
- 左键单击“连接”按钮
- 在下拉框中选择“S7连接”
- 右键单击CPU 1215C
- 在弹出窗口,左键单击“添加新连接”
图3-19 选择新连接
- 左键单击伙伴PLC
- 选择该行,从该行可以看出本地接口是CP1243-1,伙伴接口是PLC_2的X1
- 本地ID显示,后边编程作为PUT、GET输入ID使用
- 左键单击“添加”按钮
- 左键单击“关闭”按钮 因为CPU 1516-3PN/DP作为服务器,所以需要对其进行连接机制的设置如图3-20。
图3-20 连接机制
- 在CPU 1516-3PN/DP设备视图,左键选中CPU,左键单击“属性”标签
- 左键单击“常规”标签
- 左键单击展开“防护与安全”(TIA PORTAL V14SP1之前是“保护”)
- 左键单击“连接机制”按钮
- 勾选“允许来自远程对象的PUT/GET通信访问” 然后在CPU 1516-3PN/DP中添加DB及其变量,注意DB右键属性设置取消“优化的块访问”,如图3-21所示。
图3-21 取消优化的块访问 DB变量如图3-22所示,其中第一个数组变量被读取 (GET) ,第二个数组变量被写入(PUT)。
图3-22 变量 之后对CPU 1516-3PN/DP组态程序编译下载。 然后对CPU 1215C进行编程,先是在“指令列表>通信>S7通信”,找到指令“PUT和“GET“,然后在OB1先后调用,之后添加DB,增加触发变量与读写数据,其中第一个数组变量存放读取 (GET)到的数据 ,第二个数组变量存放写入(PUT)伙伴的数据,如图3-23所示。
图3-23 DB数据 将程序补充完整,如图3-24所示。
图3-24 编程 之后对CPU 1215C组态程序编译下载,监视两边DB,触发变量置位后,结果如图3-25所示。
图3-25 读写数据结果
3.4.2 作为服务器
本例中 CP1243-1作为服务器,S7通信采用非集成连接的方式,即使用未指定伙伴的连接方式。
新建CPU 1215C与CPU 1516-3PN/DP,在网络视图将CP1243-1和CPU 1516-3PN/DP的X1网口设置在不同子网,但IP地址在同一网段,如图3-26所示。
图3-26 不同子网的CPU
如图3-27、3-28所示,在CPU 1516-3PN/DP这边添加S7连接。
图3-27添加新连接
- 左键单击“连接”按钮
- 在下拉框中选择“S7连接”
- 右键单击CPU 1516-3PN/DP
- 在弹出窗口,左键单击“添加新连接”
图3-28选择新连接
- 左键单击“未指定”
- 因为使用X1接口和伙伴通信,所以选择本地接口X1
- 本地ID显示,后边编程作为PUT、GET输入ID使用
- 左键单击“添加”按钮
- 左键单击“关闭”按钮 然后如图3-29、3-30所示,输入未指定伙伴的IP地址与TSAP。
图3-29 连接参数
- 左键单击“网络视图”标签
- 左键单击“连接”标签
- 左键选中建立的S7连接
- 左键单击“属性”标签
- 左键单击“常规”标签
- 左键单击“常规”按钮
- 输入伙伴CP1243-1 IP地址
图3-30 修改TSAP
- 左键单击“地址详细信息”按钮
- 将默认的“0”修改为“1”
- 显示伙伴TSAP为“03.01”。注意,如果伙伴是CPU集成口,无需修改默认TSAP“03.00”,但是如果伙伴是CP1243-1则必须修改,否则无法通信 因为CPU 1215C作为服务器,所以需要对其进行连接机制的设置如图3-31。如果是V3.0版本的CPU则没有该项设置。
图3-31 连接机制
- 在CPU 1215C设备视图,左键选中CPU,左键单击“属性”标签
- 左键单击“常规”标签
- 左键单击展开“防护与安全”(TIA PORTAL V14SP1之前是“保护”)
- 左键单击“连接机制”按钮
- 勾选“允许来自远程对象的PUT/GET通信访问” 之后对两个CPU分别编程下载,与3.4.1章节类似,在此不再赘述。
3.5 HMI 通信
CP1243-1支持与西门子HMI、WinCC进行通信。对于HMI通信,必须如图3-16所示激活CP1243-1的“启用到CPU的S7通信” 功能,“启用在线功能”不是HMI通信必要条件。
本例中以经典WinCC为例,展示与CP1243-1的通信。
对于经典WinCC与S7-1200通信,有几种方式,本例中使用从TIA PORTAL中导出变量的方式,这需要在TIA PORTAL中安装插件SIMATIC SCADA Export for TIA Portal,可以从以下地址获取该插件:
https://support.industry.siemens.com/cs/ww/en/view/109748955
在以上链接中找到对应版本TIA PORTAL的插件下载并安装即可。
对于V4.5或者以上版本的CPU 1200,连接机制处需要设置与HMI的通信模式,此处设置为默认“仅支持PG/PC和HMI安全通信”,如图3-32所示,而“允许来自远程对象的PUT/GET访问”可以不激活。
图3-32 连接机制
在程序中添加DB1,并增加一个Int类型变量,用于在WinCC中显示,编译硬件软件后,然后如图3-33所示,导出数据。
图3-33 导出数据
- 在项目树中右键单击CPU 1215C
- 在弹出菜单中,左键单击“Export to SIMATIC SCADA” 在弹出窗口处导出数据到指定文件,如图3-34所示。
图3-34 导出到文件
- 设置导出的“.zip”后缀的文件名
- 左键单击按钮,设置导出路径
- 左键单击“Export”按钮导出 之后启动WinCC,打开变量管理,添加S7-1200驱动,添加连接,如图3-35所示。
图3-35 添加驱动与连接
- 右键单击“变量管理”
- 在弹出菜单,左键单击“添加新的驱动程序”
- 在弹出菜单,左键单击“SIMATIC S7-1200,S7-1500 Channel”
- 之后在添加的驱动下方,右键单击“OMS+”
- 在弹出菜单,左键单击“新建连接” 然后如图3-36所示,设置连接参数。
图3-36 连接参数设置
- 右键单击“NewConnection”
- 在弹出菜单,左键单击“连接参数”
- 在弹出窗口,设置CP1243-1 IP地址
- 设置访问点
- 设置产品系列为“s71200-connection”
- 左键单击“确定”按钮 然后如图3-37所示导入变量。
图3-37 导入变量
- 右键单击“NewConnection”
- 在弹出菜单,左键单击“AS符号”
- 在弹出菜单,左键单击“从文件中加载”,然后选择之前图3-34导出的文件 如果是V4.5版本以上的CPU,并且使用了HMI安全通信,则会出现如图3-38的提示,需要左键单击“是”按钮。
导入完毕,则显示如图3-39的变量(如果需要的话,还要导入报警文本等内容,本例中只有变量)。
图3-39 导入成功
- 选中所有导入变量
- 左键单击按钮,回到变量管理页面,如图3-40所示
图3-40 显示连接下的变量 然后在Windows控制面板,设置应用程序访问点与接口的关联,如图3-41所示。
图3-41 控制面板
- 在Windows控制面板,左键双击“设置PG/PC接口(32位)”
- 在弹出窗口,左键单击“访问路径”
- 在下拉菜单选择如图3-34④设置的访问点
- 在下拉菜单选择通信网卡
- 左键单击“确定”按钮 之后在WinCC中设置IO域,关联变量,启动WinCC,验证通信,如图3-42所示。
图3-42 验证通信
3.6 在线修改IP地址
和CPU的本体网口一样,除了支持组态中设置IP地址,还可以在设备中设置IP地址,例如使用Automation Tool软件,TIA PORTAL在线访问中,T_CONFIG指令等设置IP地址等。
值得注意的是,通过在设备中设置CP1243-1的IP地址,这个地址是临时地址,断电后会丢失,后面会介绍如何通过T_CONFIG间接实现IP地址的永久保持。
如图3-43所示,在CP1243-1的属性中设置“在设备中直接设定IP地址”。
图3-43 设置
- 左键单击“以太网地址”
- 选择“在设备中直接设定IP地址” 设置后参考图3-2设置通信类型,然后编译下载,搜索如图3-44所示,搜索到CP卡的MAC地址。
图3-44 搜索 点击下载以后,TIA PORTAL会为CP卡分配临时IP地址192.168.0.1,组态下载后,在TIA PORTAL左边项目树下的在线访问可以浏览到CP卡的MAC地址,如图3-45所示。
图3-45在线访问
- 左键单击“在线访问”展开
- 找到使用的网卡,并左键单击展开
- 左键双击“更新可访问的设备”
- 浏览到CP卡,此时只能看到CP卡的MAC地址 然后通过在线和诊断设置CP卡的IP地址,如图3-46所示。
图3-46 设置IP
- 左键单击CP卡展开
- 左键双击“在线和诊断”按钮
- 在TIA PORTAL中间工作区,左键单击“功能”
- 左键单击“分配IP地址”
- 设置需要的IP地址
- 左键单击“分配IP地址”
- 重新回到“在线访问”区,重新左键单击“更新可访问的设备”,会浏览到已经分配IP的CP1243-1 但是CPU断电重启后重新浏览就会发现CP1243-1地址丢失,只能浏览到MAC地址了。 下面介绍通过指令T_CONFIG设置CP卡IP地址,并且每次上电自动设置IP地址,即通过程序来实现IP地址的断电保持。 CP1243-1固件≥V2.1.7x并且CPU固件≥4.2开始支持T_CONFIG设置CP卡IP地址。 首先添加一个启动OB(Startup),如图3-47红框所示。
图3-47 添加启动OB 然后在程序中添加,T_CONFIG指令,指令位于“指令列表>通信>开放式用户通信>其它”,如图3-48所示。
图3-48 指令位置 调用后,自动生成背景数据块,之后在Interface引脚处选择接口的硬件标识符,如图3-49所示。
图3-49 选择接口标识
- 左键单击目录图标
- 左键单击“Local~CP_1243-1~以太网接口” 然后如图3-50所示,添加数据块与相关数据类型的变量。
图3-50 添加变量 其中IF_CONF_Header与IF_CONF_v4是系统数据类型,需要手动输入完整名称再按下回车键才可以显示出来。需要设置的变量起始值,如图3-51所示。
图3-51 设置起始值
- 对于本例中需要更改的子项只有一个即“IF_CONF_v4”,所以设置为1
- Mode为2,即修改项是临时修改,CP1243-1只支持临时修改
- 设置修改的IP
- 设置修改的子网掩码
- 如有需要,设置修改的路由器地址 然后如图3-52所示编程,注意程序中使用了跳转,目的是一直执行指令直到设置IP地址完成。这样每次重启CPU先进行IP地址设置,相当于IP地址实现了断电保持。
图3-52 编程
3.7 Web服务器
和CPU的本体网口一样,电脑通过连接CP1243-1也可以访问CPU内置Web服务器。本文中将简单介绍该功能的实现,关于Web服务器更多应用请参考S7-1200系统手册。
首先在CP1243-1的属性页面激活该功能,如图3-53所示。
图3-53 激活功能
- 左键单击“以太网[X1]”
- 左键单击“Web服务器访问”
- 激活“启用使用该接口的IP地址访问Web服务器” 然后在CPU属性页面中激活Web服务器功能,如图3-54所示。
图3-54 CPU激活功能
- 左键单击“Web服务器”
- 左键单击“常规”
- 激活“在此设备的所有模块上激活Web服务器”
- “仅允许通过HTTPS访问”,默认激活 对于固件版本V4.5及其以上的CPU,必须设置证书,本例中使用硬件证书,如图3-55所示。证书功能与作用可以参考TIA PORTAL帮助信息或S7-1200系统手册。
图3-55 设置证书 然后进行其他必要的相关设置,编译下载,之后打开浏览器,输入“https://IP地址”,即可浏览到Web服务器,如图3-56所示。
图3-56 打开服务器
4 其他
CP1243-1的固件下载链接:
固件版本V2.1
https://support.industry.siemens.com/cs/cn/en/view/109759429
固件版本V3.2
https://support.industry.siemens.com/cs/cn/en/view/109775640
CP1243-1 手册下载:
https://support.industry.siemens.com/cs/cn/zh/view/103948898
猜你喜欢
- 2025-05-08 淘宝内部分享:怎么跳出MySQL的10个大坑(下)
- 2025-05-08 使用mysqldump导出数据库(mysqldump 导出视图)
- 2025-05-08 Linux- rsync企业级实战(linux rsyslogd)
- 2025-05-08 CANopen模块实现S7-1200 PLC同LXM28A伺服驱动器的通讯
- 2025-05-08 总结雅虎前端性能优化技巧(16条)(雅虎性能优化军规)
- 2025-05-08 假如面试官让你来设计数据库中间件
- 2025-05-08 MySQL数据库竟能自动同步?打造双保险备份方案,运维半夜笑醒
- 2025-05-08 云计算实战:数据备份(云备份技术)
- 2025-05-08 Zookeeper:分布式架构详解、分布式技术详解、分布式事务
- 2025-05-08 [西门子PLC]4个指令了解S7-1200的配方功能
- 最近发表
- 标签列表
-
- 向日葵无法连接服务器 (32)
- git.exe (33)
- vscode更新 (34)
- dev c (33)
- git ignore命令 (32)
- gitlab提交代码步骤 (37)
- java update (36)
- vue debug (34)
- vue blur (32)
- vscode导入vue项目 (33)
- vue chart (32)
- vue cms (32)
- 大雅数据库 (34)
- 技术迭代 (37)
- 同一局域网 (33)
- github拒绝连接 (33)
- vscode php插件 (32)
- vue注释快捷键 (32)
- linux ssr (33)
- 微端服务器 (35)
- 导航猫 (32)
- 获取当前时间年月日 (33)
- stp软件 (33)
- http下载文件 (33)
- linux bt下载 (33)