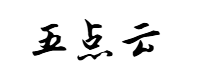网站首页 > 精选文章 正文
# 方法一:利用系统自带功能(以 Windows 10 为例)将图片转换成 PDF 文件
## 一、选中要转换的图片文件(可多选)。右键点击选中的图片,在弹出的菜单中选择 “打印”。
## 二、在 “打印” 对话框中,选择 “Microsoft Print to PDF” 作为打印机。
## 三、设置好打印选项,如页面布局、纸张大小等,然后点击 “打印” 按钮。
## 四、选择保存 PDF 文件的位置并输入文件名,点击 “保存”,即可将图片转换为 PDF 文件。
## 五、如果在 “打印” 对话框中没有 “Microsoft Print to PDF” 选项,可以尝试以下方法来解决:
### 1、按 Windows 键 + S,搜索并打开 “控制面板”。在 “打印机” 列表中,查看是否有 “Microsoft Print to PDF” 选项。如果存在,但无法使用,可以右键点击打印机并选择 “设为默认打印机”。
### 2、通过 “Windows 功能” 启用 “Microsoft Print to PDF”
1)按 Windows 键 + S,搜索并打开 “启用或关闭 Windows 功能”。
2)在弹出的窗口中,找到 “Microsoft Print to PDF” 选项,确保该选项已勾选。如果未勾选,勾选该选项,然后点击 “确定”。启用该功能后,系统可能会要求重启。重启后,检查打印机列表,“Microsoft Print to PDF” 应该已经显示在打印机列表中。
### 3、使用 PowerShell 命令手动添加打印机
1)按 Windows 键 + X,从菜单中选择 “Windows PowerShell(管理员)”。
2)在 PowerShell 中,输入以下命令:
```bash
Add-Printer -Name "Microsoft Print to PDF" -DriverName "Microsoft Print to PDF" -PortName "File:"
```
3)安装完成后,重启电脑,然后检查打印机列表,确认是否已添加 “Microsoft Print to PDF”。
### 4、手动添加 “Microsoft Print to PDF” 打印机
1)打开设置菜单:点击 “开始” 按钮,选择 “设置”(或按 Windows 键 + I 打开设置)。
2)进入设备选项:在设置中,点击 “设备” 选项,然后选择左侧菜单中的 “打印机和扫描仪”。系统会自动扫描当前网络上的打印机和扫描仪设备。
3)手动添加打印机:如果没有检测到 “Microsoft Print to PDF”,点击 “我需要的打印机未列出” 链接。
4)选择打印机端口:在 “选择打印机端口” 页面,选择 “使用现有的端口”,并从下拉菜单中选择 “file:(打印到文件)” 端口,点击 “下一步”。
5)安装打印机驱动程序:在 “安装打印机驱动程序” 页面中,左侧列表中选择 “Microsoft”,右侧列表中找到并点击 “Microsoft Print to PDF”或者”Microsoft PS Class Driver”,然后点击 “下一步”。
6)设置打印机名称:默认情况下,打印机名称为 “Microsoft Print to PDF”,可以保留或根据需要修改打印机名称,然后点击 “下一步”。
7)返回 “设备和打印机” 页面,查看是否已成功添加 “Microsoft Print to PDF” 打印机。可以右键点击该打印机,将其设置为默认打印机,或检查其属性,确保它已经正常启用。
#方法二:几行python代码让图片转换为PDF文件
## 一、打开PyCharm,设置运行环境,如:python3.9
## 二、确认 python已经安装了 Pillow 库,如果未安装,可在命令行运行
```bash
pip install Pillow
```
## 三、创建 OutPdf.py 文件,内容如下:
```bash
from PIL import Image
import os
def images_to_pdf(image_files, output_pdf):
images = []
for file in image_files:
if not os.path.exists(file): # 如果某个图片路径不存在,跳过
print(f"图片文件 {file} 不存在,跳过。")
continue
img = Image.open(file)
if img.mode != 'RGB':
img = img.convert('RGB')
images.append(img)
if images:
images[0].save(output_pdf, save_all=True, append_images=images[1:])
if __name__ == "__main__":
image_file = ["image.jpg"] # 替换为实际图片路径
output_pdf = "output.pdf"
images_to_pdf(image_file, output_pdf)
```
## 四、使用注意事项
### 1、 代码保存为.py文件并运行,会在指定路径生成 PDF 文件。
### 2、 运行前需将image_file列表中的文件名替换为实际图片文件名及路径,默认在同一路径下。
### 3、 output_pdf替换为期望的输出 PDF 文件名及路径,默认在同一路径下。
### 4、 如果不想修改源码,可以修改图片文件名。然后把此文件(OutPdf.py)和需要转换的图片放在同一目录下,用PyCharm打开此文件,设置运行环境(如:python3.9),运行此文件即可。
### 5、 注意图片格式对应:如:1.jpg 2.png 3.jpeg 4.gif 5.bmp 6.tiff 7.svg 8.psd
### 6、需要安装 Pillow 库,如果未安装,可在命令行运行 pip install Pillow。
猜你喜欢
- 2025-04-01 电脑版微信聊天图片的DAT文件转换成普通JPG图片,微信垃圾清理
- 2025-04-01 图片怎么批量抠图?3种方法轻松搞定!
- 2025-04-01 图片如何转化为pdf格式?这几种方法超好用!
- 2025-04-01 一分钟学 Vulkan 之 Image & Buffer
- 2025-04-01 Qt QImag图像保存、格式转换(qt图片格式转换)
- 2025-04-01 还有比“Alt+鼠标点击”更快的图片保存方法吗?
- 2025-04-01 网页图片还在一张张保存?试试这3款批量下载图片神器
- 2025-04-01 把图片中的文字翻译并放在图片中,这几个工具厉害了
- 2025-04-01 Java 将Excel工作表中的图表转换为图片
- 2025-04-01 系统小技巧:在Windows 10中更好地使用RAW照片
- 最近发表
- 标签列表
-
- 向日葵无法连接服务器 (32)
- git.exe (33)
- vscode更新 (34)
- dev c (33)
- git ignore命令 (32)
- gitlab提交代码步骤 (37)
- java update (36)
- vue debug (34)
- vue blur (32)
- vscode导入vue项目 (33)
- vue chart (32)
- vue cms (32)
- 大雅数据库 (34)
- 技术迭代 (37)
- 同一局域网 (33)
- github拒绝连接 (33)
- vscode php插件 (32)
- vue注释快捷键 (32)
- linux ssr (33)
- 微端服务器 (35)
- 导航猫 (32)
- 获取当前时间年月日 (33)
- stp软件 (33)
- http下载文件 (33)
- linux bt下载 (33)