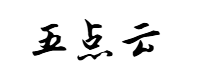今天来讲一个程序员都用得到的工具,那就是Git,相信对此都并不陌生。我们所开发出来的项目最终都是要部署在服务器上的,那么在开发过程中并非一次就能全部完成,中途可能需要进行优化相关功能、添加相关功能或者减少相关功能等等的操作。这时有一个代码管理工具就显的尤为重要,它不仅可以帮助我们管理项目的版本,还可以随时随地回到想要的任何状态,可谓是项目的管理神器。
下面就来详细的介绍下这个工具的安装以及使用方法,这里要讲的知识点有很多,图文也很多,需要耐心看完,下面就逐步来介绍。
这里以Windows系统为例,首先我们要去官网下载所需的安装包。
将下载好的安装包进行安装,这里不需要注意,直接点击“next”即可,属于是傻瓜式安装,直到出现下面的页面,点击“finish”即可安装完成。
在安装完成后,直接在启动栏有快捷启动方式,可以直接在桌面右击鼠标,可以找到“Git Bash”,进入到操作界面。
1、进入界面后,首先要进行的是初始化仓库,运行命令“git init”
运行完成后,会在当前目录的文件夹下多出一个隐藏文件“.git”,这时不需要理会这个隐藏文件是干嘛的,它是在初始化仓库后自动创建的文件。
然后再运行命令“git status”,可以看到当前文件夹里的文件,我们可以看到这时文件夹下是没有任何文件的。
2、在当前文件下创建一个文件,来进行添加和提交操作。
这时再使用命令“git status”来看看有什么变化?
此时可以看到文件夹里有显示文件了,但是不支持中文。没关系,这都不是问题,可以使用下面的命令
此时让我们再来看下现实的结果。
这时的中文文件名已经可以正常显示了,但是在这里有点小建议,还是使用英文来命名,尽量不要使用中文来命名。
下面就该干正事了,添加文件,使用git add
但是此种做法的上传只能上传一个文件,如果在文件夹中有多个文件的话,要是一个一个上传的话,就有点不科学了。这里有一个命令可以将文件全部上传:git add -A
所以此时我们选择使用这个命令来上传
运行完成后,没有给我任何的提示?没关系,可以使用git status来检查下结果
此时可以看到有提示 “changes to be committed”,说明已经添加成功,可以执行后面的命令commit了,下面有显示添加的文件名。
下面来执行 git commit -m "提交信息" 的命令,引号内填写提交的信息,方便日后的查看和管理。
在提交成功后,可以使用git log来查看提交的日志。
这样就完成提交了。
3、文件的修改
如果文件里面的内容进行了修改,然后我们使用git status来看有什么变化
这时我们看到的提示信息跟之前的不一样,如果想要看看具体的变化信息,可以使用git diff命令来查看
此时可以看到前面的加号或者减号,加号代表添加,减少代表删除
这样就可以很清楚的了解都干了些什么,哪里更改了,哪里添加了什么内容。
如果说对刚才的添加不满意,或者想要撤销,也是可以的。可以直接执行命令
这个执行完成后,也没有任何提示,那么还是使用git status来检查下。
上一个的status的提示已经不见了。在来检查下文件,发现已经还原了。
下面我们再接着来继续添加git add -A
这时使用git log命令来查看之前提交的记录
可以看到,有两次提交的记录版本
4、版本回退
在平常的工作中,如果在之前的版本上进行了一次修改,后来在使用时出现了问题,那么此时就想要回到最初的那个版本,这时应该怎么办呢?版本回退可以解决这个尴尬的问题。
我们可以从上面的信息看到,有两行commit开头的,后面跟了很长的数,这就版本号,并且是唯一的,没有两个相同的版本。下面还有作者和日期的信息。
版本回退就是根据版本号来实现的,需要执行命令git reset --hard + 版本号(这里只需要版本号的前7位就可以)
这时就已经回到指定的版本了,现在再来看下git log
可以看到只有一条记录,后来添加的记录被清除了。
那么如何回到最新版呢?先来执行git reflog
可以看到head的变化情况
第一行是表示当前的版本号。之所以会有这个版本,是由于我们执行了reset命令。
第二行的版本号出现是,这个是在执行commit命令之后形成的。
这时我们再用一次reset,将head指向 e5ca7c9,同时查看log
这时就回到第一次reset的状态了
5、清除未追踪的文件
通常在reset或者pull之后要做两件事情
a:将新添加且未追踪的文件删除
b:已追踪的文件有修改,但有不需要这些修改,将它们还原。
这时用checkout是没办法删除掉的,需要使用git clean -xf
下面这是执行命令前后执行命令后的对比
这个命令会删除掉为追踪的文件。‘delete.txt’文件就是没有被追踪的文件,所以就被清理了。
Git和GitHub进行关联
1、没有GitHub账号,没关系,直接打官网进行注册一个即可,地址为:https://github.com
2、本地配置用户名和邮箱
git config --global user.name ‘用户名’
git config --global user.email ‘邮箱’这是一种方法,还有一种方式是直接在文件里进行修改。
文件的位置在 C:/users/你的电脑用户名/.gitconfig,也可以在这里直接添加信息。
3、生成SSH key
在命令行输入命令 ssh-keygen -t rsa -C “邮箱地址”,中间会有三次提示输入,不用做任何改动,直接回车即可。
将执行生成的ssh key 复制到剪贴板,执行 clip < ~/.ssh/id_rsa.pub,或者是倒上面执行的文件里去复制。
4、连接GitHub
打开GitHub,进入到settings
找到SSH and GPG keys
这里的标题随便写,不影响,可以为中文,也可以为英文。最后在把key粘贴在下面的框里
最后点击Add SSH key就添加成功了
添加完后后,可以测试下连接是否成功,输入命令
看到这样的消息证明连接成功了
创建远程仓库和本地关联
1、点击创建远程仓库
输入远程仓库名。这里有公有的和私有的,我们创建公有的
最后点击Create repository,就创建完成。
2、将远程仓库和本地仓库连接起来
现在GitHub上复制远程仓库的ssh地址
有两种方式可以关联,一种是ssh,一种是HTTPS,由于HTTPS较慢,我们选择试用ssh
ssh的地址格式是这样开头的 git@github.com,然后执行命令
然后上传文件,在创建repository的时候,加入了README.md或者LICENSE,这是GitHub或拒绝你的push推送。需要先执行
再执行
这表明关联成功了。以后想要更新文件到GitHub上,在执行完commit后再执行git push就可以实现同步了。
码子不易,如果有帮助到您,感谢支持